Pintura Digital Passo a Passo no Photoshop: Hanagumori
Tags: avançado, difícil, hanagumori, pintura digital, profissional
Olá usuário do Google! Se gostar deste artigo, lembre-se de assinar nosso RSS feed para manter-se atualizado. Se quiser, também poderá nos seguir no Twitter e visitar nossa página de fãs no Facebook.
Você estava procurando por "processo de pintura digital atraves de canais do photoshop". Veja tópicos relativos a sua pesquisa »
Powered by WP Greet Box WordPress Plugin
Mesmo produzindo uma peça com qualidade final avançada, é bastante indicada inclusive aos pouco experientes, já que é bastante didático e ao concluir, muito conhecimento terá sido agregado. Se tiver dificuldade em acompanhar apenas o tutorial, a artista postou toda a produção em speed painting, no YouTube. Os links para os vídeos estão disponibizados ao final do tutorial.
Notas da autora
Foi usado na produção o Photoshop CS3. Outras versões, desde que tenham o filtro Liquify (Dissolver) funcionarão sem nenhum problema.Resolução original da pintura: 9000 x 6714 pixels, 300 pixels/inch. Não é preciso pintar uma imagem tão grande, a não ser que você pretenda imprimir o trabalho em tamanho grande mais tarde.
Não é permitido uso do trabalho em qualquer forma comercial. Ele está protegido por direitos autorais, portanto, se tiver alguma dúvida quanto a isso, entre em contato com a autora através de seu perfil no deviantART.
©Diane Özdamar - 2008/2010
Pelas razões acima detalhadas, este tutorial não está sob a licença Creative Commons que abrange parte do conteúdo do Tutoriart.
Introdução
O objetivo deste tutorial não é fazer você pintar exatamente do mesmo modo que eu, mas explicar como usar algumas técnicas e truques que trarão mais vida e realismo às suas próprias criações. Escolhi focar na pintura de retratos já que recebi vários pedidos sobre isso.Escolhi pintar um retrato usando iluminação e pose muito simples, para evitar que o tutorial se tornasse muito complicado. De qualquer forma, há muitas coisas a serem observadas quando se quer que uma pose frontal pareça boa e atrativa.
Primeiro, a face precisa ser expressiva, mesmo se a expressão for simples. A pele deve ser um pouco texturizada para evitar o efeito "boneca de plástico", que é um erro muito comum dos artistas digitais.
Os olhos devem transmitir alguma emoção, mesmo que estejam fechados. Sobrancelhas, olhos, bocas, são normalmente partes do rosto que transmittem a maior parte das emoções. O queixo é importante também, já que a forma pode mudar muito de acordo com as emoções do personagem.
O tema da pintura é um personagem fictício chamada "Hanagumori", que deve ser meio Asiática e meio Europeia. Ela também deve parecer uma boneca com olhos estranhos (note que um é de cada cor). Achei divertido pintar e espero que você se divirta também e aprenda algumas coisas interessantes.
Os pincéis usados no tutorial estão disponibilizados aqui para download.
1- Ferramentas
Outras Ferramentas usadas com frequência:
Liquify Tool - localizada no menu Filter > Liquify (Filtro > Dissolver)
Ajustes de Levels, Curves, Hue ou Saturation (Níveis, Curvas, Matiz ou Saturação) - localizado no menu Image > Adjustments (Imagem > Ajustes)
Pincéis

Mude o ajuste do pincel. Os ajustes mais usados estão marcados em vermelho. Isto vai permitir que você crie qualquer pincel, de acordo com suas necessidades. Quando precisar de um pincel de ponta fina ou redonda mais dispersa, estes ajustes permitirão que você crie o pincel perfeito para o que precisar.
Você pode usar isto de referência para criar manualmente as cerdas de um pincel, para criar texturas específicas, se quiser; o processo é basicamente o mesmo. Para salver o pincel, clique no pequeno ícone próximo ao cesto no canto inferior direito no menu de formas (shapes).
Se você não tem uma tablet, pode usar o controle Fade control (controle de dispersão) em vez da Pen pressure (Pressão da caneta). Não esqueça de salvar sua imagem com frequência para evitar perda das configurações.
2- Esboço

Crie um novo documento no Photoshop, preencha o fundo usando a Gradient Tool (Ferramenta Degradê). Eu escolhi dois tons para sombrear, salmão e rosa, usando o degradê Radial. Isto vai lhe dar uma boa base para começar a adicionar luminosidades. Também será importante no desenvolvimentos dos tons de pele, já que é possível vislumbrar as cores que serão usadas mais tarde. É similar aos métodos de pintura tradicional.
Quando tiver preenchido o fundo, você pode criar uma nova camada. Selecione um pincel redondo, duro (hard edges, round). Ajuste a Opacity Jitter (Tremulação da Opacidade), Size Jitter (Tremulação do Tamanho) e Pen Pressure para 0%, e comece o esboço básico do formato do rosto. Não se preocupe com detalhes, esta etapa é apenas para ajudá-lo no início do sombremento. Você pode criar uma paleta de cores em uma nova camada, se quiser trabalhar com uma. Eu não costumo pintar assim, prefiro ir escolhendo as cores conforme a necessidade; então, isso fica como você preferir.
Dicas de proporção:
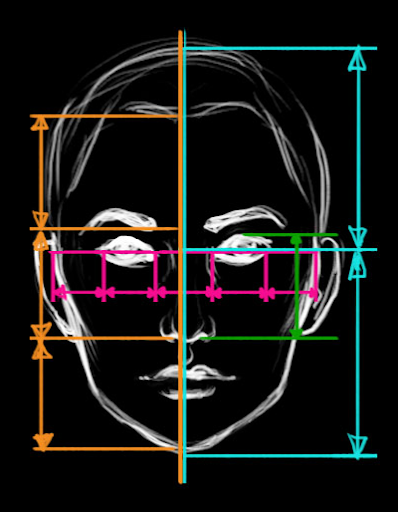
- Olhos ficam no meio da cabeça, nunca acima disso!
- Distância entre o topo da testa (base do cabelo) até as sobrancelhas: 1/3 do rosto
- Entre as sobrancelhas e a ponta do nariz: 1/3 do rosto
- Abaixo da ponta do nariz até o queixo: 1/3 do rosto
- Orelhas devem ser aproximadamente tão longas quanto o nariz e alinhadas com a ponta do nariz e olhos
- Cantos da boca alinhados com o centro das pupilas
- O rosto deve ter cinco olhos de largura (a distância de um olho entre eles, mais uma distância igual aos lados)
3- Sombreamento

Crie uma nova camada. Escolha uma cor clara (deve se encaixar a luminosidade da cena! Se quiser uma cena iluminada por luz fria, escolha um tom de azul claro, roxo ou verde, ou se quiser uma coloração quente, use cores como amarelo e laranja. A iluminação DEVE ser condizente!) e comece a adicionar luzes livremente (usei um pincel personalizado, Opacity Jitter ajustado para Pen Pressure, 0%).
Você pode fazer o mesmo com as sombras quando achar que as luzes estão ok (as sombras devem ter cor oposta das luzes e também um tom mais escuro do que será a pele, normalmente isso funciona muito bem).
A pele deve ter muitas cores. Não tenha medo de usar cores complementares que normalmente você não vê na pele de alguém, o resultado será muito mais natural depois que for suavizado.

Usei áreas luminosas em azul claro, então as sombras devem ter laranja (na verdade, marrom-alaranjado, já que laranja seria muito claro aqui). Também adicionei algumas luzes amarelas nas áreas claras, para dar mais vida à pele e adicionar algum contraste.
Escolha um pincel redondo, grande, borda dura (hard edge, rounded); pode variar entre 95 a 100% de dureza (hardness). Apenas tome cuidado para não usar pincéis aerógrafo, isto tornaria a pele um tanto artificial. Se preferir use o mesmo pincel personalizado de antes, com Opacity Jitter ajustado para Pen pressure, 0%. Comece a pintar adicionando cores e suavizando. Use a Eyedropper Tool para escolher cores de sua paleta (se tiver uma) e também das suas pinceladas (segurando a tecla Alt enquanto usa o pincel, você usa temporariamente o Eyedropper).
Dicas de suavização
Adicione cores com seu pincel, então use o Eyedropper em cada pincelada, a cada duas ou três pinceladas, pintando de novo com opacidade mais baixa; pressione cada vez menos a caneta na tablet, até que fique uma mesclagem bem suave.

4- Olhos
Agora veremos como obter um efeito brilhante nos olhos e como adicionar profundide e realismo a eles.Use a Dodge Tool (Ferramenta Subexposição, atalho: O), para adicionar luminosidade. Use a ferramenta com pincel redondo e suave, pequeno o suficientes para os pequenos detalhes.
Escolhi o modo highlights, pois isto mantém a cor saturada o bastante, mas você pode tentar outros modos. Você pode também usar a Burn Tool (Ferramenta Superexposição) para escurecer regiões e criar efeito de profundidade. Não use o modo highlight, ou os olhos vão parecer sujos. Use o modo midtones ou shadow.
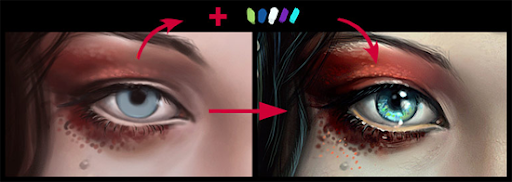
Lembre-se que olhos NÃO SÃO PLANOS!!! A parte branca deve ser sombreada como qualquer parte rosto!
5- Atmosfera
 A atmosfera é muito importante na pintura! Escolhi mostrar cerejeiras e um ambiente nublado (não muito, apenas não queria o céu muito saturado). De forma livre, sem muitos detalhes, comece a esboçar o fundo, na sua camada de fundo, usando a mesma técnica explicada antes para suavizar e adicionar detalhes. Se não estiver satisfeito com o esquema de cores, você pode ir ao menu Image > Adjust > Levels (ou Curves, ou Hue/Saturation, etc), e fazer experiências com as configurações, até chegar ao que você espera.
A atmosfera é muito importante na pintura! Escolhi mostrar cerejeiras e um ambiente nublado (não muito, apenas não queria o céu muito saturado). De forma livre, sem muitos detalhes, comece a esboçar o fundo, na sua camada de fundo, usando a mesma técnica explicada antes para suavizar e adicionar detalhes. Se não estiver satisfeito com o esquema de cores, você pode ir ao menu Image > Adjust > Levels (ou Curves, ou Hue/Saturation, etc), e fazer experiências com as configurações, até chegar ao que você espera.Para adicionar as pétalas caindo
Crie uma nova camada, e selecione uma cor rosa clara (você pode usar um tom das sombras da pele, um pouco mais saturada). Use um pincel de borda suave, redondo (round, soft edge), ou o pincel personalizado usado antes, para pintá-las.

Você pode mudar os ajustes do pincel para pintar as pétalas de um jeito mais rápido. Vá ao ajuste de Shape dynamics (Dinâmicas de Forma), ajuste o Size Jitter para Pen Pressure, em cerca de 45%, Minimum diameter (diâmetro mínimo) em cerca de 45%, angle jitter (tremulação do ângulo) em 15%, roudness jitter (tremulação da redondez) em 29%, minimum roundness (redondez mínima) em 25%. Então, em Scattering (Difusão), ajuste em cerca de 300%.
Em Brush Tip shape (Forma da ponta do pincel), ajuste o spacing (espaçamento) em cerca de 65%. Em Other Dynamic (Outras Dinâmicas), ajuste opacity jitter para pen pressure, 0%, e flow jitter (tremulação do fluxo) em 35%.
Quando tiver adicionado pétalas o suficiente, você pode dar algum movimento a elas: vá ao menu Filter > Blur > Motion Blur (Filtro > Desfoque > Desfoque de movimento), e mudar os ajustes até ficar satisfeito.
Esta técnica vai ajudar a adicionar pétalas pequenas no fundo. As pétalas da frente devem ser pintadas separadamente, não se esquecendo de fazer algumas mais nítidas, para obter efeito de profundidade e realismo (veja o exemplo da imagem anterior). Você pode detalhar um pouco as mais próximas, trabalhando em suas cores (pinte algum tipo de degradê nelas).

6- Cabelos
Cabelos são importantes por contribuir em muito na personalidade do personagem.Use o pincel grande redondo, borda dura (ou o mesmo pincel personalizado de antes), opacity jitter e size jitter em pen pressure, para desenhar as primeiras mechas de cabelo. Use uma cor escura; detalhes claros serão pintados sobre as mechas escuras, mas depois. Quando estiver satisfeito com a forma geral do cabelo, selecione um pincel pequeno, borda dura (opacity jitter e size jitter em pen pressure, 0%), e pinte cabelos individuais usando cores claras, especialmente nas partes que são afetadas por fontes de luz. Não se esqueça de adicionar cabelos que não fluem na mesma direção dos demais: pequenas imperfeições são importantes tanto nos cabelos quanto na pele.
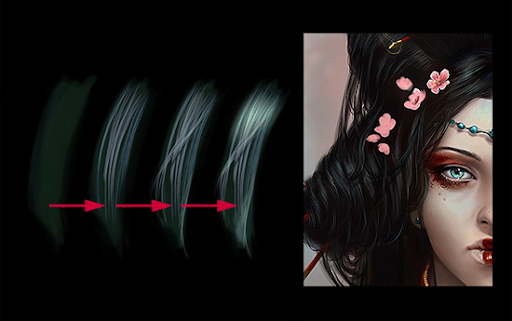
Eu pintei rápidos reflexos azulados e esverdeados nos cabelos, de modo a representar o reflexo da luz do céu. Não tenha medo de usar cores "estranhas" quando estiver pintando cabelos, como roxo, verde, azul, vermelho, etc, já que isto vai dar mais vida e profundidade à pintura.
Quando estiver satisfeito com os detalhes, você pode usar a Dodge Tool para adicionar as luminosidades finais (normalmente o modo highlight funciona bem neste caso).
7- Textura da Pele
A textura da pele é bastante simples, mas exige paciência para ser bem feita. Você pode começar a pintar algumas pintas na pele usando um tom de sombra mais escuro que os tons da pele, adicionando luminosidade sobre elas. Marcas de nascimento, pintas, manchas, são importantes para dar realismo à pele.Para fazer os poros: faça testes com os ajustes do pincel, como fizemos com a pintura das pétalas, mas usando um pincel muito pequeno, de borda dura (hard edges). Crie uma nova camada e comece a pintar a textura da pele sobre ela, usando um cor clara.
Você pode adicionar um Layer style (estilo de camada). Vá ao menu Layer > Layer style > Bevel and Emboss (Camada > Estilo de camada > Chanfro e Entalhe). Eu sugiro que você experimente todas os ajustes até ficar feliz com o resultado. Não posso passar um valor específico já que isso vai variar de acordo com o tamanho do pincel, cor da pele, etc).
Diminua a opacidade de sua camada até ficar próximo do que você quer; você pode apagar algumas partes e pintar de novo sobre elas, adicionando pequenos poros para obter mais efeito de profundidade.

8- Ouro
Esta seção é sobre os pequenos objetos de ouro na imagem. Não será detalhado como pintar objetos grandes de ouro para manter a simplicidade nas explicações e evitar trabalho excessivo nos reflexos.Escolha um tom escuro de amarelo/laranja, como visto na paleta abaixo. Pinte a forma geral o que for feito de ouro. Em seguida, use a Dodge Tool (em modo highlight) e adicione alguma luminosidade, mantendo a fidelidade a sua fonte de luz. você pode também usar a Burn Tool para melhorar as sombras.

9- Contas de Vidro
Objetos translúcidos não são difíceis de pintar também, mas têm alguns pontos específicos que não devem ser deixados de lado. Eles são reflexivos, a luz os atravessa e lança um reflexo colorido na pele. A parte mais próxima da fonte de luz é normalmente iluminada, e há outra área clara no lado oposto.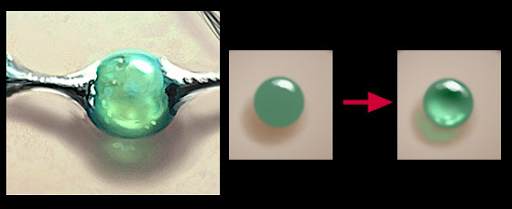
A claridade na superfície é pálida, menos saturada que a claridade dentro do objeto. A luminosidade "branca" pode ser pintada usando um pincel pequeno, redondo, borda dura (hard edge, round brush). A luz do interior pode ser feita usando a Dodge Tool (modo highlight).
Você pode melhorar a profundidade adicionando uma sombra perto da área luminosa do topo, usando a Burn tool (no modo midtones ou shadow). Não esqueça de pintar a luz colorida que incide sobre a pele!
10- Pérolas
Para pintar as pérolas, escolha um cinza claro não-neutro (levemente colorido). A cor não deve ser saturada, mas evite cinza neutro ou as pérolas parecerão apagadas. Nunca use cinza neutro nas suas pinturas, isso criaria uma "falha" na imagem.Use um pincel redondo, borda dura, para pintar a forma básica das pérolas. Escolha um cor mais escura e saturada e pinte uma sombra dentro da pérola, usando um pincel redondo, borda suave (soft edge, round). Agora você pode usar a Dodge tool (modo highlight) e adicionar a luminosidade final ao topo da pérola. Se quiser, claro, você também pode usar uma cor saturada para a base.

Dica: não hesite em adicionar às pérolas várias cores vindas das regiões próximas, já que muitas das pérolas são muito reflexivas em sua superfície.
Conclusão
Continue detalhando, trabalhando nas sombras, roupas, pele, cabelo, etc... até ficar satisfeito com tudo. Isto leva muito tempo e esforço, mas é realmente gratificante ao final.Quando concluir, você pode achatar a imagem (menu Layer > Flatten image) e tentar tornar as cores ainda mais realistas usando as ferramentas de ajuste de imagem, se sentir que seu trabalho precisa de algumas cores que não foram usadas.
O trabalho total nesta pintura levou cerca de 12 horas, e as ferramentas usadas foram: Photoshop CS3, Wacom intuos 3A4 em um iMac.
Se quiser, acompanhe o processo da pintura através dos vídeos.
Trabalho finalizado
(clique para ver, em resolução maior, no perfil da artista)

Vídeos com toda a evolução da pintura - para assistir sem precisar fechar essa janela, clique sobre o link de cada vídeo.
Parte 1
Parte 2
Parte 3
Parte 4
Parte 5
Parte 6
Parte 7
Parte 8



Nenhum comentário:
Postar um comentário